67 |
- opencv
- numpy
- for文でリストを作成する
- リスト検索
- エクセル
- 時間
- 日付
- CSV
- 例外でトレースバックを表示する
- sleniumでボタンをクリックできない場合
- flaskで画像をアップロードする
- pythonで色付き文字を出力する
- バーコードを一気読みする
- sqlite
- pythonからC言語の関数を呼び出す
- inputで入力された値をint型にまとめて変換する
- 未定義変数をチェックする方法
- sqliteのデータを辞書型で取得する
- wordをpythonで扱う
- mongoDBにデータを追加する
- 画面をキャプチャする
- 線画を抽出するプログラム
- アルゴリズム
- アスタリスクでアンパック
- namedtupple(構造体)
- DI
- クラス
- pythonで非同期処理
- スレッド
- プロセス起動
- 機械学習
- テスト用のメールサーバを作成する
- ラップアラウンドするログ関数
- グラフ
- ツール
- pandas
- AI rinnaをローカルPCで動かしてみる
- CuPy error: failed to open nvrtc-builtins64_121.dll
- [...]とは何ぞや?
- 細かいプログラム
- pythonの記法 中級編
- __init__.py
- pyautogui
- pyポエム
- Python仮想環境の作成とサンプルコードの実行方法
- Ubuntu 20.04を最新のLTSバージョンにアップグレードする手順
- ubuntu22.04にcuda11.8をインストールする方法
368 views
Ubuntu 20.04から最新のLTSバージョン(現在はUbuntu 22.04)へのアップグレードは、新しい機能やセキュリティアップデートを活用できるだけでなく、より安定した環境でシステムを維持するためにも重要です。この記事では、Ubuntu 20.04から最新のLTSバージョンにアップグレードする手順をわかりやすく解説します。
ステップ1: パッケージとシステムの最新化
アップグレードの前に、まずシステムのパッケージを最新の状態にしておきましょう。これにより、アップグレードプロセス中の不具合を減らし、スムーズなアップデートが期待できます。
ターミナルで以下のコマンドを実行します。
sudo apt update
sudo apt upgrade -y
sudo apt dist-upgrade -y
最後に、不要なパッケージを削除してクリーンな状態にしておきます。
sudo apt autoremove -y
ステップ2: アップグレードツールのインストール
システムを新しいLTSバージョンにアップグレードするために必要なツールがインストールされているか確認しましょう。以下のコマンドで確認・インストールできます。
sudo apt install update-manager-core
ステップ3: LTSアップグレードの設定を確認
アップグレード設定ファイルを開き、LTS間でのみアップグレードができるよう設定されていることを確認します。
sudo nano /etc/update-manager/release-upgrades
このファイル内で、以下のように Prompt=lts と記述されていることを確認してください。
Prompt=lts
この設定により、LTS(Long Term Support)からLTSへのみアップグレードが許可されるようになります。設定が完了したら、ファイルを保存して閉じます。
ステップ4: システムのアップグレード
準備が整ったら、いよいよシステムを最新のLTSバージョンにアップグレードします。以下のコマンドを実行してください。
sudo do-release-upgrade
アップグレードが利用可能な場合、インストールが開始され、いくつかのプロンプトが表示されることがあります。画面の指示に従い、必要に応じて「y」などで回答しながら進めます。
注意: アップグレードプロセス中は、システムの再起動が必要になる場合があります。進行中の作業を保存し、アップグレード中はPCの電源が切れないようにしましょう。
ステップ5: 再起動
アップグレードが完了したら、システムを再起動して変更を反映させます。以下のコマンドを使用します。
sudo reboot
ステップ6: Ubuntuのバージョン確認
再起動後、ターミナルで以下のコマンドを実行し、新しいバージョンが正常にインストールされたことを確認しましょう。
lsb_release -a
これで、Ubuntu 20.04から最新のLTSバージョンへのアップグレードが完了です!
まとめ
この記事では、Ubuntu 20.04から最新のLTSバージョンにアップグレードする手順を紹介しました。LTSリリース間のアップグレードはシステムの安定性を保ちながら新しい機能やセキュリティの改善を取り入れるために重要です。
Page 68 of 69.
[添付ファイル]
お問い合わせ
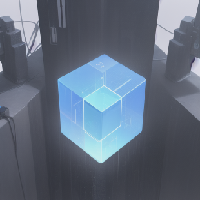
すぺぺぺ
自己紹介
本サイトの作成者。
プログラムは趣味と勉強を兼ねて、のんびり本サイトを作っています。
フレームワークはdjango。
ChatGPTで自動プログラム作成に取り組み中。
サイト/ブログ
https://www.osumoi-stdio.com/novel/