69 |
- opencv
- numpy
- for文でリストを作成する
- リスト検索
- エクセル
- 時間
- 日付
- CSV
- 例外でトレースバックを表示する
- sleniumでボタンをクリックできない場合
- flaskで画像をアップロードする
- pythonで色付き文字を出力する
- バーコードを一気読みする
- sqlite
- pythonからC言語の関数を呼び出す
- inputで入力された値をint型にまとめて変換する
- 未定義変数をチェックする方法
- sqliteのデータを辞書型で取得する
- wordをpythonで扱う
- mongoDBにデータを追加する
- 画面をキャプチャする
- 線画を抽出するプログラム
- アルゴリズム
- アスタリスクでアンパック
- namedtupple(構造体)
- DI
- クラス
- pythonで非同期処理
- スレッド
- プロセス起動
- 機械学習
- テスト用のメールサーバを作成する
- ラップアラウンドするログ関数
- グラフ
- ツール
- pandas
- AI rinnaをローカルPCで動かしてみる
- CuPy error: failed to open nvrtc-builtins64_121.dll
- [...]とは何ぞや?
- 細かいプログラム
- pythonの記法 中級編
- __init__.py
- pyautogui
- pyポエム
- Python仮想環境の作成とサンプルコードの実行方法
- Ubuntu 20.04を最新のLTSバージョンにアップグレードする手順
- ubuntu22.04にcuda11.8をインストールする方法
345 views
アプリケーションを自動操作する方法:Pythonでアプリを開いて操作してみよう!
こんにちは!今日は、Pythonを使ってアプリケーションを自動で起動し、さらに操作までしてしまう方法をご紹介します。Pythonのpyautoguiとsubprocessモジュールを組み合わせると、日々の作業をまるで魔法のように自動化できます。普段繰り返しやっているPC操作を効率化して、少しでも作業を楽にしましょう!
まずはPythonでアプリケーションを起動してみよう
実は、pyautogui単体ではアプリケーションを直接起動することはできません。でも、心配は無用です!Pythonの標準モジュールであるsubprocessやosを使えば、簡単にアプリを起動することができます。
方法1:subprocessでアプリケーションを起動
まず最も簡単でおすすめの方法は、subprocessモジュールを使うことです。たとえば、メモ帳をPythonから起動して、さらにpyautoguiでテキストを入力する、といった使い方ができます。
実例:メモ帳を起動して自動入力
import pyautogui
import subprocess
import time
# メモ帳を起動する
subprocess.Popen('notepad.exe')
# アプリケーションの起動を少し待つ
time.sleep(2)
# pyautoguiでテキストを自動入力
pyautogui.write("Hello, this is a test message!", interval=0.1)
このコードでは、まずメモ帳を起動し、pyautoguiで自動的に「Hello, this is a test message!」と入力します。たった数行でアプリを起動し、作業を自動化できてしまうので非常に便利です!
方法2:フルパスでアプリケーションを起動
特定のアプリが指定のフォルダにある場合、フルパスを指定すればスムーズに起動できます。例えば、Chromeのフルパスを使って自動で起動するコードがこちらです。
実例:ChromeをPythonで起動
# Chromeのフルパスを指定して起動
subprocess.Popen(r"C:\Program Files\Google\Chrome\Application\chrome.exe")
フルパスを指定するだけで、お気に入りのアプリもPythonで一発起動!たくさんのアプリを操作したいときには、それぞれのパスを使って自動化しましょう。
方法3:Windows環境でのos.systemの利用
Windowsであれば、os.systemも利用できます。こちらは、簡単なアプリケーションの起動に適しています。たとえば、メモ帳を起動するには次のように書きます。
import os
# メモ帳を起動する
os.system("notepad")
このコードは一行でシンプルですが、メモ帳など軽量なアプリの起動には十分です。
まとめ:Pythonでアプリケーションの起動&操作を自動化しよう!
Pythonのsubprocessやosモジュールを使えば、任意のアプリケーションを簡単に起動でき、その後pyautoguiでマウスやキーボードを自動操作することも可能です。普段の定型作業を少しでも効率化したいとき、こうしたスクリプトが非常に役立ちます。日常業務の中で「これは自動化できるかも?」と思ったことがあれば、ぜひ試してみてください!
Page 65 of 69.
[添付ファイル]
お問い合わせ
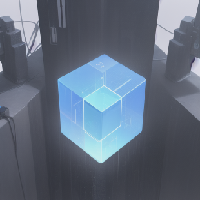
すぺぺぺ
自己紹介
本サイトの作成者。
プログラムは趣味と勉強を兼ねて、のんびり本サイトを作っています。
フレームワークはdjango。
ChatGPTで自動プログラム作成に取り組み中。
サイト/ブログ
https://www.osumoi-stdio.com/novel/