1925 views
前ページでは、node.jsをインストールして、javascriptをnodeコマンドで実行できることを確認しました。
次は、コンパイラをインストールします。
本書では、typescirptを使います。
typescriptとは?
typescriptとは、javascirptの高級言語、というポジションになります。
ブラウザ上で動作するのは相変わらずjavascriptですが、従来のjavascriptの記法でプログラムを作成すると、以下のような問題がありました。
- 型の定義がないので、どんな値が入るのかわからず読みにくい
- 意図しないnullがあり得るのかどうか、ソースから判断しにくい
- オブジェクト指向に対応しているけど、記法が独特だったり、インターフェースがなかったりする
typescirptは上記の問題を解決した、基本的に別の言語だと思ってください。
基本的にとしているのは、書こうと思えば旧式の書き方もできるということです。
C++のコードをがっつりC言語で書くこともできる、あの感覚です。
typescriptのインストール
コンパイラに相当するtscコマンドをインストールします。
テストするディレクトリをC:\Users\konishi\typescriptSampleとします。
ご自身で試す場合は、ディレクトリを適宜読み替えてください。
以下のコマンドを実行してください。
cd C:\Users\konishi\typescriptSample
npm install typescript
実行が完了すると、カレントディレクトリに以下のファイルが作成されたと思います。
2020/09/20 18:00 <DIR> node_modules
2020/09/20 18:00 323 package-lock.json
node_modulesというディレクトリの中に、typescriptを実行するのに必要なモジュールがインストールされています。
コンパイルコマンドのバージョンを確認してみましょう。
コンパイルコマンドはtscです。
次のコマンドを実行してください。
node_modules\.bin\tsc -v
すると、バージョン情報が表示されます。
次に、コンパイルしてみましょう。
カレントディレクトリにtest01.tsファイルを作成し、コード1を書いて保存してください。
コード1
class Sample {
constructor() {
console.log("コンストラクタが呼ばれました");
}
public helloTypeScirpt() {
console.log("hello typescript!");
}
};
//実行
var sample = new Sample();
sample.helloTypeScirpt();
注意点として、ファイルの拡張子はjsではなく、tsです。
そして、次のコマンドを実行してください。
node_modules\.bin\tsc test01.ts
コンパイルが終わると、カレントディレクトリにtest01.jsが作成されていると思います。
次のコマンドでtest01.jsを実行してみましょう。
C:\Users\konishi\typescriptSample>node test01.js
次の出力が得られたと思います。
コンストラクタが呼ばれました
hello typescript!
次に、test01.jsの中身を見てみましょう。
var Sample = /** @class */ (function () {
function Sample() {
console.log("コンストラクタが呼ばれました");
}
Sample.prototype.helloTypeScirpt = function () {
console.log("hello typescript!");
};
return Sample;
}());
;
//実行
var sample = new Sample();
sample.helloTypeScirpt();
typescirptで書かれたプログラムが、javascirptに変換されていることが確認できます。
これがaltJSと呼ばれる所以です。
さて、ここで問題が一つあります。
コンパイルするたびに以下の長いパスを打ち込むのが面倒です。
node_modules\.bin\tsc
これは、typescirptをインストールしたときに、カレントディレクトリ、つまりプロジェクト単位にtscコマンドをインストールしたことが原因です。
共有でマシンを使用する場合、AさんとBさんで使用するtypescriptのバージョンを変えたい場合は、上記のようにカレントディレクトリにインストールします。
しかし、自分しか使わない環境なのに、プロジェクトごとにtypescirptをインストールするのは面倒だ、という人は共有することができます。
先ほどのtypescirptをアンインストールして、共有のパスにインストールしてみましょう。
まずは、アンインストールです。
cd C:\Users\konishi\typescriptSample
npm uninstall typescript
npm uninstall tsc
アンインストール後、次のコマンドを実行してエラーになれば、アンインストールできています。
node_modules\.bin\tsc
次に、グローバル環境にtypescriptをインストールしてみましょう。
次のように-gオプションを指定してコマンドを実行してください。
npm -g install typescript
すると、グローバル環境にtypescriptがインストールされます。
試しに、別のコマンドプロンプトを起動して、次のコマンドを実行してみてください。
cd c:\temp
tsc -v
次のようにバージョン情報が表示されると思います。
Version 4.0.3
カレントにnode_modulesがなくても実行できています。
これは、PC上のどこからでもtscコマンドが実行できるということを表しています。
以降では、tscコマンドはグローバルにインストールされている前提で進めます。
Page 3 of 12.
[添付ファイル]
お問い合わせ
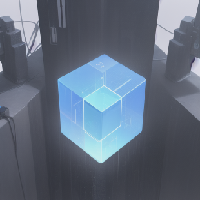
すぺぺぺ
自己紹介
本サイトの作成者。
プログラムは趣味と勉強を兼ねて、のんびり本サイトを作っています。
フレームワークはdjango。
ChatGPTで自動プログラム作成に取り組み中。
サイト/ブログ
https://www.osumoi-stdio.com/novel/