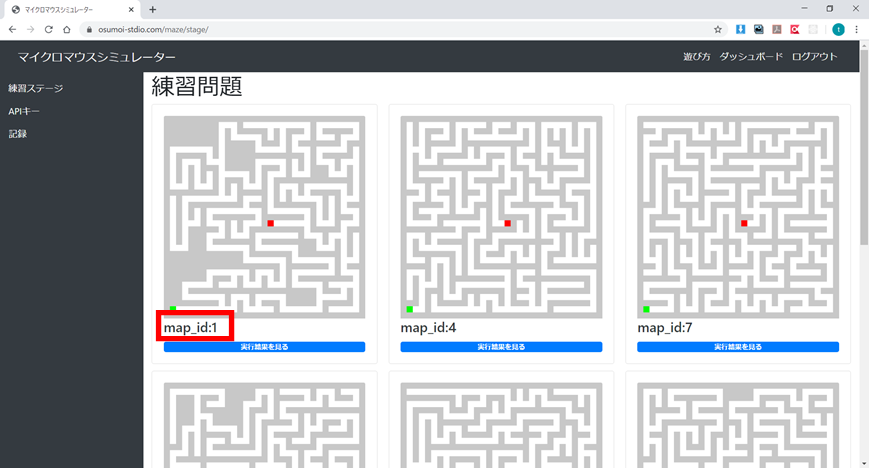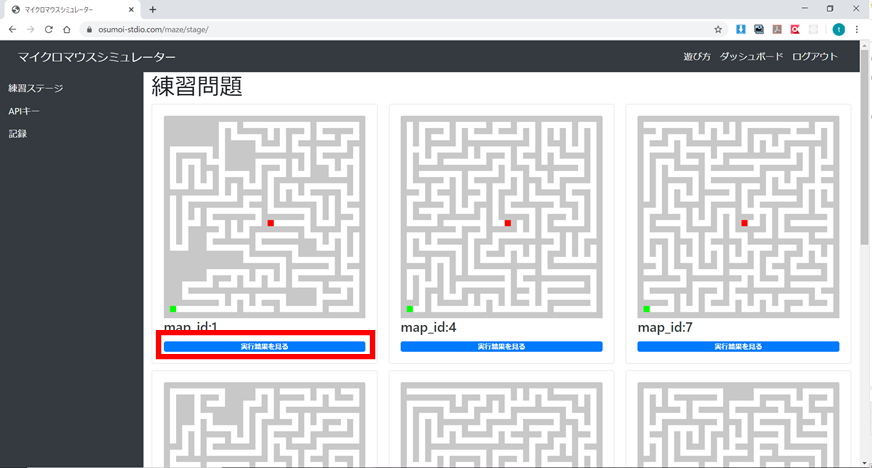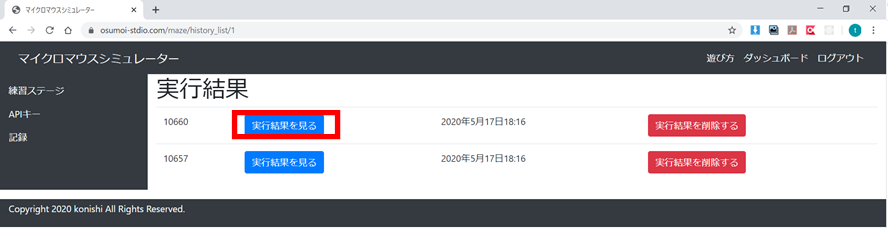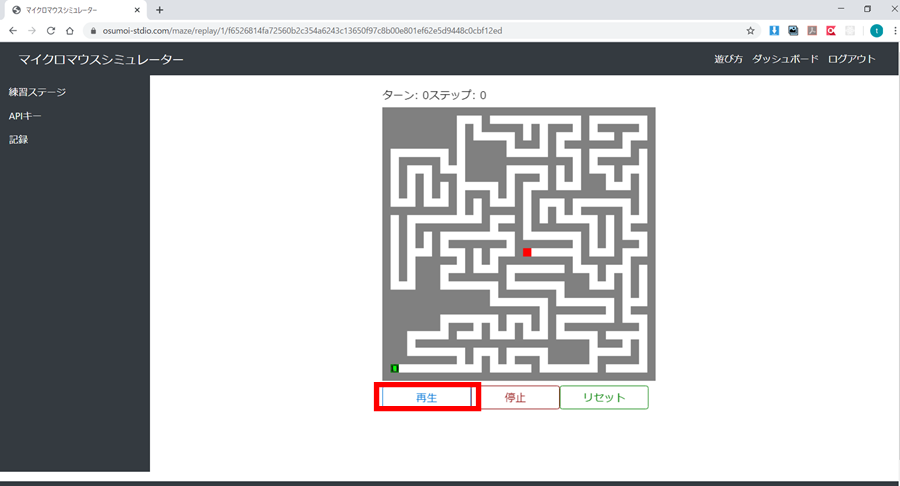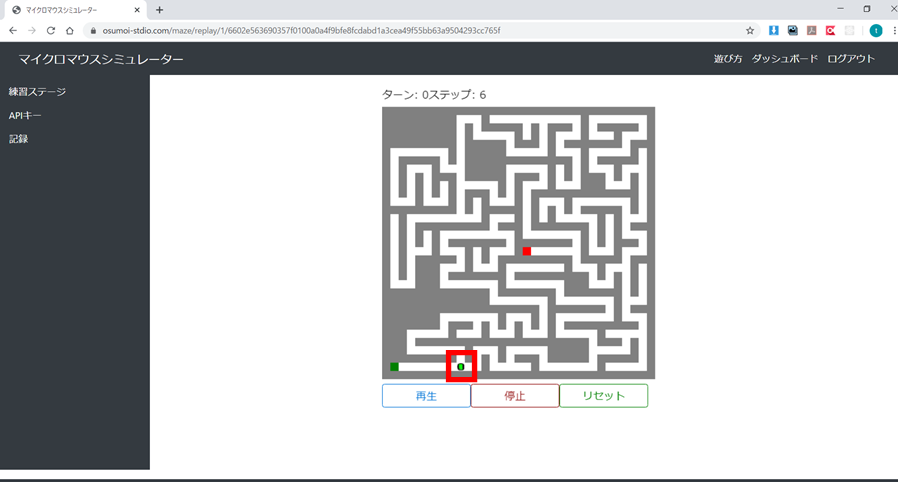1678 views
チュートリアル
ライブラリのインストール
現時点ではpythonだけ対応しています。クライアントプログラムはpipコマンドでインストールできます。
pip install MouseClient
初期化
マウスを操作するには、まずマウスクラスを作成し、次に実行する迷路を選択する必要があります。
以下に初期化プログラムの例を記します。
# coding:UTF-8
import sys
from MazeSimulator.MouseClient import Mouse, MouseError
if __name__ == '__main__':
map_id = 1
mouse = Mouse("APIキー")
try:
mouse.start(map_id)
except MouseError as e:
print(e)
sys.exit(1)
3行目でライブラリをインポートしています。
7行目でMouseクラスを生成します。引数には前ページのAPIキーを文字列で指定します。
9行目で迷路を選択してゲーム開始です。maze_idは、ダッシュボード画面に表示されているIDを指定します。
センサー情報を取得する
センサー情報を取得してみましょう。14行目でmouse.sensor()を実行することで、マウスが向いている方向の壁情報が得られます。
# coding:UTF-8
import sys
from MazeSimulator.MouseClient import Mouse, MouseError
if __name__ == '__main__':
map_id = 1
mouse = Mouse("APIキー")
try:
mouse.start(map_id)
except MouseError as e:
print(e)
sys.exit(1)
sensor = mouse.sensor()
print(sensor)
マウスを右に移動する
センサー情報を取得すると、右だけ壁がないので、マウスを右に回転させて、前進させます。
16行目のmouse.turnright()で右に回転、17行目~20行目までmouse.gostraight()で2マスずつ直進します。その後、21行目のmouse.turn_left()で左に回転します。
# coding:UTF-8
import sys
from MazeSimulator.MouseClient import Mouse, MouseError
if __name__ == '__main__':
map_id = 1
mouse = Mouse("APIキー")
try:
mouse.start(map_id)
except MouseError as e:
print(e)
sys.exit(1)
sensor = mouse.sensor()
print(sensor)
mouse.turn_right()
mouse.go_straight()
mouse.go_straight()
mouse.go_straight()
mouse.go_straight()
mouse.turn_left()
では、ダッシュボードに戻り、実行結果を確認してみましょう。
実行結果を見るボタンをクリックすると、実行結果が表示されます。
一番上が最新の実行結果です。最新の実行結果を表示してみましょう。
以下の画面が標示されますので、再生ボタンを押してみます。
マウスが移動したことが確認できます。
簡単ですね。このままゴールにたどり着くプログラムを作成してみてください!
Page 5 of 7.
[添付ファイル]
お問い合わせ
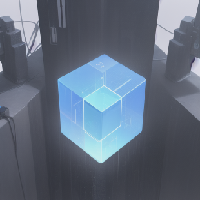
すぺぺぺ
自己紹介
本サイトの作成者。
プログラムは趣味と勉強を兼ねて、のんびり本サイトを作っています。
フレームワークはdjango。
ChatGPTで自動プログラム作成に取り組み中。
サイト/ブログ
https://www.osumoi-stdio.com/novel/